SynergyでWindowsのマウスとキーボードをMacで流用
Mac miniを自宅サーバー用途で購入したのですが、キーボード&マウスをもう一組置くスペースが無いので
切り替え機を探している途中見つけたSynergyというソフトを導入しました。
SynergyというソフトはPCの画面を2画面連結で使うようにして
Unix,Mac,Windowsを連結して一つのキーボードとマウスで操作できるようにするソフトです。
クリップボードも共有することができるようです。
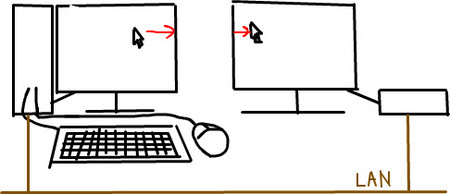
Synergyでは共有して使いたいキーボードとマウスがつながったマシンをサーバーとして
つながっていないマシンをクライアントとして設定します。
僕はWindowsのキーボードとマウスを使いたかったので、Windowsをサーバーとして設定しました。
せっかくなので以下にその手順を示しておきます。
サーバー(WindowsXP側)の設定
Windows版Synergyの取得
公式サイトSynergyのlatest 1.3.1のバグをつぶして且つ日本語化したものが
memo/Synergy - wiki@nothingにて公開されていたので、それを取得しました。
日本語化バイナリのインストーラと書かれているファイルSynergyInstaller-1.3.1-ja.exeを獲得しました。
インストールと初期設定
インスールはインストーラに従い、デフォルトの設定のままインストールしました。
初期設定
デスクトップ上のSynergyをダブルクリックするとSynergyの設定ツールが起動します。
なぜかいきなりエラーがでますが気にせずOK

サーバーとして利用するので「このコンピュータのキーボードとマウスを共有する(サーバ)にチェックを入れて「設定...」をクリックします。
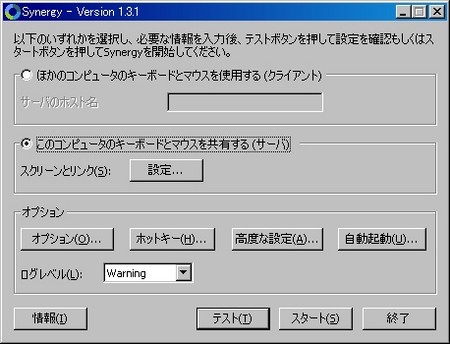
画面上側の「スクリーン」がSynergyで接続したいコンピュータ名の一覧です。サーバー自身も設定する必要があるので注意してください。
画面下側の「リンク」という部分は各コンピュータのつながり方の設定です。
画面は既に設定済みのもので、jijiがサーバーとするWindowsマシンで、mac-mini.localがクライアントにするMac miniです。
サーバー機の右側をMac miniに、Mac miniの画面左側をサーバー機に設定しました。

スクリーン(コンピュータ)を追加するには「+」を押し「スクリーン名」にコンピュータ名を入れてOKを押してください。
マックの場合、cmdキーがAltの位置にありますが、WindowsユーザーになじみのCtrl+C、Ctrl+Vを使いたい人はAltとCtrlを入れ替えると良いかもしれません。
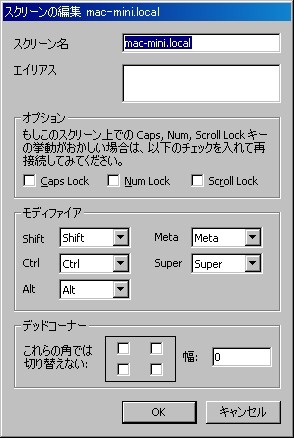
「リンク」を追加するには画面最下部にリンク設定を記入してから「+」を押します。「+」を押し忘れると反映されませんので注意してください。
スクリーンとリンクの設定が終了したらOKを押してください。
ここではまずテスト用に「テスト(T)」を押してそのままの状態で待機します。
クライアント(Mac側)の設定
事前設定
Mac miniは全くの初期状態から設定しましたが、ターミナルを使いたかったので
Xcode ToolsとMac Portsを入れるといいらしいと下記サイトに書いてあったので、良く理解せずに入れた。
MacPortsでステキなUNIXツールをインストール - はこべにっき#
Xcode Tools
インストールディスク1からXcodeTools.mpkgをダブルクリックしてインストールした。
MacPorts
http://svn.macosforge.org/repository/macports/downloads/から
http://svn.macosforge.org/repository/macports/downloads/DarwinPorts-1.3.1/DarwinPorts-1.3.1-10.4.dmg
をダウンロードして作成されるDarwinPorts-1.3.1.pkgをダブルクリックしてインストールした。
sudoしようにもデフォルトのrootパスワードが分からないので他の作業はしてない。
インストール
解凍した中に含まれるsynergycがクライアントでsynergysがサーバプログラム。
他の解説サイトに習って、/usr/local/binにプログラムをコピーしようと思ったらディレクトリがなかったので
適当なフォルダにbinディレクトリを作成して、そこにsynergycを入れておき
Finderで/usr/localを開きそこにbinディレクトリごとコピーした。
起動テスト
Finderでアプリケーション>ユーティリティ>ターミナルを起動し、
$ /usr/local/bin/synergyc -f ”Synergyサーバ(Windows)のIPアドレス"
として接続確認を行う。
サーバーの最終設定
上記までで問題なくSynergyの動作が行えた場合毎回自動的にSynergyが動作するように設定する。
先ほどからテスト起動状態になっていたものは一旦中止し、
Synergy設定ツールの「スタート」をクリックして正式に起動する。
続いてオプションの「自動起動(U)...」を選択し次のウィンドウが表示されるので
自分の好みでどちらかをクリックする。
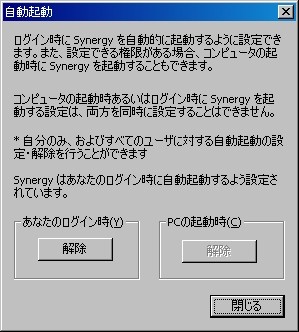
ここまで実施したら設定ツールを終了させる。
クライアントの最終設定
先ほど起動したままになっていた、ターミナル上のSynergyクライアントプログラムを終了する。
Finderでアプリケーション>AppleScript>スクリプトエディタを起動し
do shell script "/usr/local/bin/synergyc `Synergyサーバ(Windows)のIPアドレス`"
のように記入し、フォーマットを「アプリケーション」にして適当な名称で適当な場所に保存する。
作成したアプリケーションを起動し、Dock上で右クリックして”ログイン時”に開くにチェックをつける。
以上で、どちらが落ちても起動後勝手につながるようになります。Yatta!!!!